

PENDULUM TUTORIAL w/ pictures
(PLEASE WAIT FOR THEM
TO LOAD)
What you will learn:
How to make a swinging pendulum, using the FUNC_Pendulum entity. You can use this to make a grandfather clock, swinging blade or anything else your creative mind can think of.
Tools needed:
WorldCraft 2.0 / 2.1 or other map editor, a monitor so you can see what you are doing and about 5 minutes of your time.
Ready? Here we go.
Open up WorldCraft or your map editor. Create a new map, just click FILE, NEW or Control+N.
For this tutorial, you can pick whatever textures you want or use the same one we are using here. We are only going to show you how to create the swinging pendulum, not a grandfather clock or anything else. This tutorial is just to show you what you have to do to make it swing, so pick the textures you like. For this tutorial, we are using a grid size of 8. To set this, just click the [ key to get a smaller grid or the ] to get a larger grid. Worldcraft tells you the grid size in the bottom right corner. Also, click on MAP, SNAP TO GRID to turn that off. You have greater control without it, but if you are not very good at lining things up you may have problems. Just go slow and pay attention.
#1. Select the following texture, FIFTIES_WALL03. First lets create a small room, so that you can compile a map and check out your swinging pendulum when we are done. Click on the magnifying glass and magnify the three views so that you are at a zoom level of Click on the BLOCK TOOL or Shift+B and draw a rectangle to match the image below. Create a room that is 160w 184l 128h. Your screen should now look like this:
| 3D View |
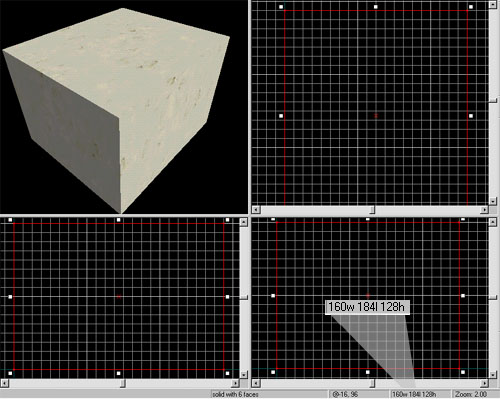 |
XY View |
| YZ View | XZ View |
#2. Hightlight your box you just created so that it is outlined in red, like the image above. Right click and select HOLLOW and set the width to 16 and click OK. You can also click on TOOLS, MAKE HOLLOW from the toolbar. This will create a hollowed out box, or in this case room.
#3. Select the following texture, FIFTIES_WALL08. Using the block tool, draw a box with the following dimensions: 2w 2l 15h. Place it in the center of the room in all of the views you have on your screen so that it looks like the image below. You may want to move inside your room using the 3D View, to do so, you can just click on the CAMERA button and hold the shift key down to draw a camera in a 2D view, adjust it so that you can have the view below. For our image, we removed one of the walls of the room, DONT DO THAT PART, just follow the directions typed here.
| 3D View |
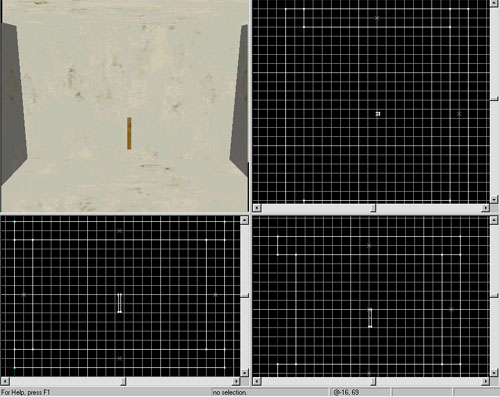 |
XY View |
| YZ View | XZ View |