
Battlefield Mapping Tutorials

Battlefield Mapping Tutorials
Adding Your Custom Thumbnail Pic
This tutorial was written for adding your own custom thumbnail pic to your map. This is the little image you see when you are selecting which maps to load when creating a game. This is written for use with BF1942 maps, other mods follow the same steps basically.
Tools used for this tutorial:
• Battlefield 1942 (obviously you need the game)
• Battlecraft 1942
• Adobe Photoshop 7.0 (older versions may differ slightly using certain tools,
and possibly features)
• Thumbnail Pic Start File (download
here) 1kb
• DDS Photoshop Plugin (required) (
download here ) 200kb
Step 1:
First open this Thumbnail Pic Start File in Photoshop, a 128x128 image, with white up top and a black bar on the bottom. First do a Image > Image Size and make it 256x256, that way you can get better resolution. If you know how to use Photoshop and layers, you can now start designing your thumbnail pic. Only edit the white part, anything you put in the black bar, will not show in the thumbnail pic when you are selecting your map to play in game.
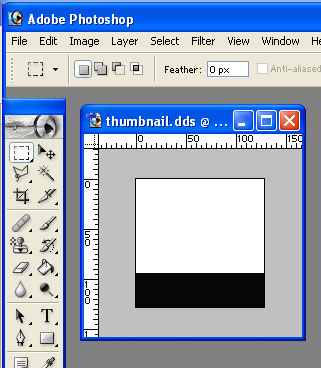
Now, you can throw anything in there you want, if you take a screenshot, like I have below, and size it to 128x96, it will make it just the right size to fit in the white, as I've done in the image below:
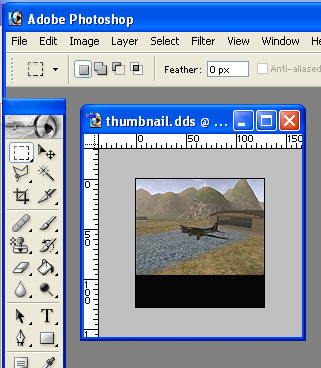
When you are all finished, be sure to Layer > Flatten Image and save. Save it on your desktop for now. So you should now have a thumbnail.dds file on your desktop.
It shouldn't ask you to change formats, but if it does, be sure to save it as DDS, not changing any of the default settings, just hit the SAVE button on the DDS pop up dialouge.
Step 2:
Now its time to import this into Battlecraft. So fire up Battlecraft.
Now Tools > Add File To Archive
It will bring up a dialogue box with 2 path boxes. The first one, click on the little button to the right of it to browse to your desktop files, first select the thumbnail.dds file and hit Open.
Then in the second path box, below the first one, it will show your maps path, just add a \Menu behind it, and hit OK.
The whole process takes about 2 seconds, and it will not give you a confirmation that the file was added, but it has.
DO NOT SAVE!!! Exit Battlecraft and load up Battlefield. Create a game and click on your map in the maps list, if your thumbnail pic shows up, good job! If not, you missed something above.
If you want to be exact about it, only do this when you are ready to release your map, or when you are ready to submit it to a playtest site, such as www.stateofchaos.net/mapzone for testing. Some test servers require a thumbnail pic, as it helps to weed out the n00b mappers that are too lazy to make one and make their map in 3 days.